分享模型总介绍:加入我们一起分享 Share your Models here
简单介绍一下最最粗浅的照片调整,供初学兄弟们参考。我自己也是PS低手,所以高手勿笑!呵呵。
拍模型最需要调节的是三个项目:1,图片剪裁; 2,图片旋转; 3、图片曝光。
可以修图片的软件很多,这里以国内免费的“光影魔术手”为例;ACDSEE和PHOTOSHOP等专业软件,在以下基本功能上都大同小异。对于上述“剪裁”和“旋转”,就不介绍了,以下简单谈谈曝光。
我们打开一张图举例。

一眼看上去就知道这个照片的毛病是,主体部分太暗。原因很简单:由于作者用的卡片相机,而背景全白,自动测光的相机计算的“整个画面”的平均亮度适中,因此红黑色调的主体模型就肯定过于暗淡了(全画面曝光准确;而主体曝光不足)。为什么会这样,因为多数卡片相机并不“智能的知道”你到底要拍哪个主体;即到底画面的哪个部分需要亮度适中(即曝光准确)。
当然,在拍照的时候可以通过相机的一些功能来调整这一结果,包括:(1)加曝光补偿(ev),这个功能即使傻瓜相机也都基本拥有;(2)对主体点测光,这个么一些傻瓜相机没有,高级点的或者单反相机都有。从源头上调整是最佳方案;而后期调整,毕竟“源数据”就那样了,再怎么用软件后期修,也无法超出源数据的表现,曝光调好了,其他方面画质肯定会有损失。
这里不多啰嗦了,本文我们就看如何后期调整。
光影最简单的一个曝光调节功能键,是右上角“基本调整”栏目内的“自动曝光”按钮。

直接点一下,可以看到整个图片的曝光(亮度)有了变化。对这个例子,图片变亮了些,因为原来曝光不足。

顺便看一下光影的“撤销”按钮,只要你没保存,点一下可以方便撤销上一步的操作(点N下、上N步撤销)。我们先撤销掉。

接下来讲另一个调整曝光的方法,比上述的自动曝光一键操作效果好很多,也不复杂,就是直接调色阶。
色阶是什么?不解释。
在光影界面的右下角“高级调整”栏目下有“色阶”选项:

点一下,跳出一个对话框,显示的是当前图片的色阶分布直方图:

这个直方图的特征是,左右两边都有较大的空间是没有数据的(下图蓝色箭头指出的部分);这也可以认为是这个照片的曝光缺陷(但对于特殊的摄影创作不见得如此,这里就事论事)。

我们调节的第一步就是消灭这些空白区间,方法很简单:在直方图下面有三个三角形滑块,我们拖动最左边和最右边的三角形(上图中红色指出的两个),把空白区域弄到三角形范围以外,见下图。

看一下全图效果,此时和上面讲的“自动曝光”效果有点类似;不过我们还有后手(这也是色阶调整的优势)

我们看到色阶的直方图,还有中间一个三角滑块。你可以尝试左右拖动,看看对图片的影响。就此图片而言,主体曝光不足,因此可以向左边稍微拖一下:

这个是调节后的效果。

感觉上,调节后,图片还是有缺陷的,似乎颗粒感上去了、而且不“光滑”,有点灰蒙蒙的感觉。一方面这就是我前面说的,源数据的缺陷后期调节是很难弥补的;可以比较一下下图的相对准确曝光效果(不是靠后期调的)。

另一方面,这里也只是简单的描述了色阶调节,没有上其他辅助修照片的手段。
实际曝光调整有很多办法,色阶也只是其中的一个,就光影这个软件,也包含了很多其他手段:数码补光、减光、数字点测光、亮度对比度GAMMA、等等。究竟哪个好?其实都可以做的很好,就看你自己喜欢、习惯哪个手段了。

 欢迎关注微信公众号
欢迎关注微信公众号


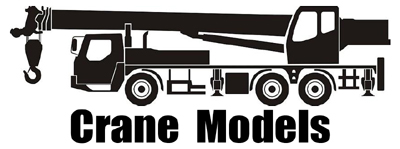

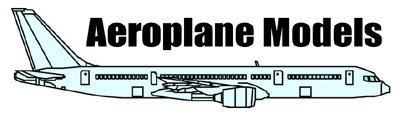












最好在模型旁边加一张白色或黑色的纸(有利于曲线)。
有空可以用曲线试试,我比较喜欢曲线。
唉,留个言还要做数学题,还好我小学毕业了。
作为男人,我们都喜欢曲线。
嗯,这个介绍挺好的!有些相机本身自带的图片处理软件也非常不错
阿土伯兄介绍的光影魔术手,用过两次,简单实用!赞
客气了。PS技术博大精深,我只是介绍了粗浅的入门而已,修行靠各人了!呵呵。期待虎哥的模型分享。